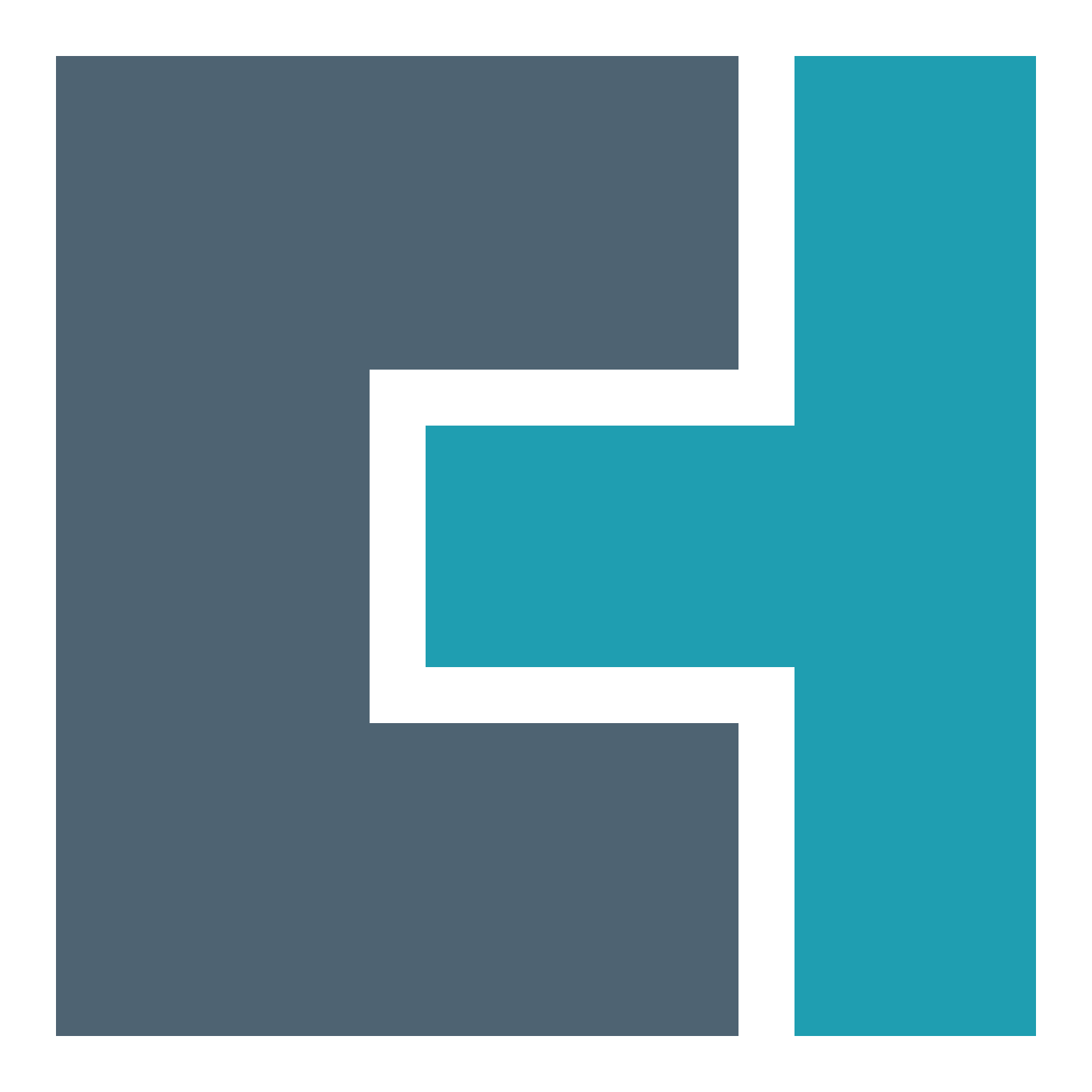In this first article I share my personal top 10 key commands for Cubase that I don’t want to miss when writing orchestral music.
Even though I use Touch OSC & Metagrid for many Macros and Commands in Cubase, still most of the time my hand sits on the left side of my computer keyboard because I constantly move events or notes up and down in the editor or zoom in and out of the project for which I constantly need to press the control-, shift- or alt-key. So in order to have more control without moving my hand to the Ipad or across the keyboard, I wanted to set up many of my shortcuts in a way they are easily reachable.
* Just a heads up: Some of the following key commands might be different in the standard preset of Cubase or are not even assigned. Also, since I am using Cubase 10.5 with Windows 10, all shortcuts refer to a PC keyboard layout.
I hope some of the following shortcuts are useful for one or the other!
1. Bounce Midi
Shortcut*: Alt+<
Let’s begin with a very important one: bouncing multiple midi tracks to a single midi track. When I record different instruments and takes, it’s hard or even impossible to create a nice transition in the CC controllers from one to another event. Especially when using a breath controller for dynamics. In order to quickly connect two or more events, I press Alt+<, get one single track and clean up the transitions for the CCs. I am going to write a seperate article about a Macro for cleaning up the whole project using “Bounce Midi” and other commands.
2. Activate Next Part
Shortcut*: ^
When I’ve selected multiple midi tracks, I hit ^ in the editor to activate the next midi part. For example: I want to manually write a crescendo into the CC1 controller, I pick the line/curve tool, draw the line and then hit ^ to move on to the next part to do the same. Of course you can also copy/paste the controller data or use “note expression”. But unfortunately there is still no way to edit a CC controller for multiple parts of different instruments simultaniously.
3. Curve Tool
Shortcut*: <
I’ve put this command on < so it’s right under my middle finger. It’s a tool I use very often, mainly the Line tool, to fine-tune CC data. Pressing the shortcut more than once navigates through different other tools like parabola, sine, triangle or square.
4. Constrain Delay Compensation
Shortcut: #
You probably know and use this very often when working with large templates. However, sometimes, although a project is not yet ready for mixing, I have to add more insert/send effects than usual. This adds up to a pretty high latency time, which makes it impossible to record new parts and get the timing right.
When you press #, you activate Constrain Delay Compensation which turns off all activated VST plug-ins of your VST instrument channels, audio track channels, group channels, and output channels. Record your new track and don’t forget to hit # again after you are done, to turn it back on. Otherwise, your entire mix may sound different, with some instruments sounding louder than others, leading to wrong decisions when it comes to dynamics.
5. Controller Lane Setup
Shortcut*: Alt + 1,2,3
I personally like to see as many notes in my midi editor as possible. But I also need to constantly tweak various CC values, like Modwheel, Breath, Sustain, etc.
Well, I could create a Controller Lane Preset with all the CCs I usually modify, but then navigating between notes becomes a problem. Instead I use shortcuts to switch between different presets. Alt+1 for example opens the lanes Modulation CC1 and Velocity, while Alt+3 opens CC1 and Sustain CC64. The preset also saves the height of the lanes. That was the most important reason to have a shortcut at my fingertyps. If I drag a lane up to make a fine adjustment and come back to that part again later, I just hit one of the shortcuts and all lanes appear narrow again at the bottom of the editor.
6. Show Articulations/Dynamics (Expression Map)
Shortcut*: Alt+4
If you are using Expression Maps, which I highly recommend, this shortcut is really handy. I assigned Alt+4 to open the articulation/dynamics lane within the midi editor. And since I use the draw tool for all articulations of the type “direction”, I created a macro for this. So everytime I hit Alt+4, the articulation lane opens up, the pencil is selected and I insert expressions right away.
7. Nudge Cursor 1 Bar Left/Right
Shortcut*: Num 4, Num 6
I mostly move through my project with these two keys which usually navigate to the markers 4 & 6. I also set up a shortcut to nudge the cursor left or right depending on the quantization I’ve chosen (8th, 16th, etc.).
8. Split at Cursor Position
Shortcut: Alt+X
Self-explanatory but really useful. It’s also part of a bigger macro that inserts X bars of silence at any postition in the score. Maybe worth a short article.
9. Snap to Grid On/Off
Shortcut: J
Also self-explanatory. Most of the time I have it snap to the current quantization.
10. Mute Selected Events
Shortcut: Alt+M
Again: self-explanatory.
I hope a few of these shortcuts are helpful and improve your workflow in the future even more. Any questions or thoughts? Contact me! Feedback is always appreciated!
My Newsletter